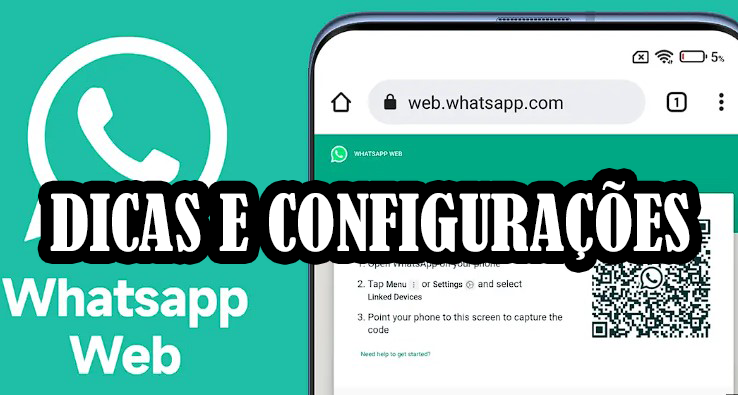O WhatsApp é uma das plataformas de mensagens mais populares do mundo, permitindo que seus usuários se comuniquem com amigos, familiares e colegas em tempo real. Além do aplicativo móvel, o WhatsApp também oferece uma versão para desktop chamada WhatsApp Web, que permite que os usuários acessem suas conversas do WhatsApp diretamente de seus navegadores da web. Neste tutorial, vamos orientá-lo sobre como usar o WhatsApp Web para que você possa se comunicar com seus contatos de maneira mais eficiente e conveniente.
Índice
Passo 1: Acessando o WhatsApp Web
Para começar, você precisa acessar o site do WhatsApp Web em seu navegador. Para fazer isso, abra seu navegador da web e digite “web.whatsapp.com” na barra de endereço. Você será redirecionado para a página inicial do WhatsApp Web.
Passo 2: Escaneando o código QR
Ao acessar a página inicial do WhatsApp Web, você verá um código QR na tela. Para se conectar ao WhatsApp Web, você precisará escanear este código usando o seu celular. Para fazer isso, abra o aplicativo WhatsApp em seu celular e toque no ícone de três pontos no canto superior direito. Em seguida, selecione a opção “WhatsApp Web” no menu.
Ao fazer isso, a câmera do seu celular será ativada. Aponte-a para o código QR na tela do seu computador e aguarde alguns segundos enquanto o código é escaneado. Quando o processo de escaneamento for concluído com sucesso, sua conta do WhatsApp será sincronizada com o WhatsApp Web e suas conversas serão exibidas em seu navegador da web.
Passo 3: Navegando no WhatsApp Web
Depois de sincronizar sua conta do WhatsApp com o WhatsApp Web, você pode navegar pelas conversas de maneira semelhante ao aplicativo móvel. Você pode ver todas as conversas recentes na lista de conversas à esquerda da tela. Selecione uma conversa para ver o histórico de mensagens e enviar novas mensagens.
Para enviar uma nova mensagem, clique na caixa de texto na parte inferior da tela e comece a digitar a mensagem. Você também pode anexar arquivos, fotos e vídeos, clicando no ícone de clipe de papel na parte inferior da tela. Além disso, você pode usar emojis, GIFs e adesivos para expressar suas emoções e sentimentos.
Passo 4: Configurações
O WhatsApp Web também oferece várias configurações para personalizar sua experiência de usuário. Para acessar as configurações, clique no ícone de três pontos no canto superior esquerdo da tela e selecione a opção “Configurações”. Aqui, você pode alterar o tema, notificações e configurações de privacidade.
Além disso, você também pode ativar a autenticação em duas etapas para proteger sua conta contra acesso não autorizado. Para fazer isso, vá para as configurações da conta e selecione a opção “Verificação em duas etapas”. Siga as instruções para definir um PIN de seis dígitos e um endereço de e-mail de backup para recuperar sua conta, caso você esqueça o PIN.
Conclusão
O WhatsApp Web é uma ótima opção para aqueles que preferem usar seus computadores para se comunicar com seus contatos do WhatsApp.